
Se actualiza Windows, October 2020 Update ya está disponible. Nuevo menú inicio y sin panel de control.
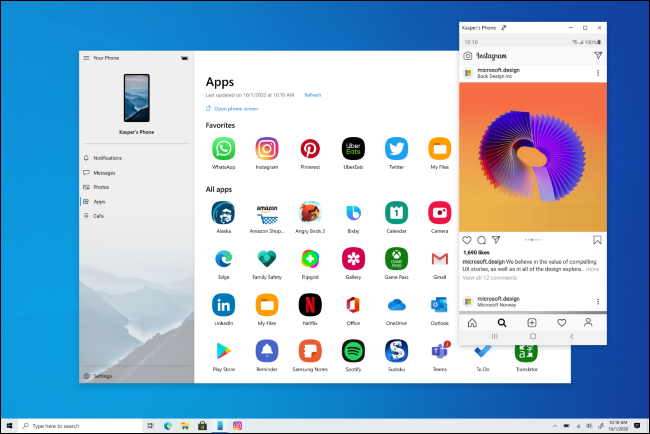
La actualización de octubre de 2020 de Windows 10, también conocida como actualización 20H2, está aquí. Esta actualización se centra en las correcciones de errores y rendimiento, pero tiene algunos cambios más importantes, como la eliminación del Panel de control del sistema.
Este artículo está actualizado con los últimos cambios de la versión final de la actualización 20H2, lanzada el 20 de octubre de 2020. También se conoce como Windows 10 versión 2009 y tiene un número de compilación de 19042.572.
Cómo instalar la actualización
Para instalar la actualización de forma oficial, diríjase a Configuración> Actualización y seguridad> Actualización de Windows. Haga clic en «Buscar actualizaciones». Si la actualización está disponible para su PC, verá «Actualización de funciones a Windows 10, versión 20H2» aquí. Haga clic en «Descargar e instalar» para obtenerlo.
Si la actualización no está disponible para su PC, eso sugiere que Microsoft aún no está seguro de que funcionará bien en el hardware de su PC. Para instalar la actualización de todos modos, descargue y ejecute la herramienta Asistente de actualización de Microsoft. Dirígete a la Descargar Windows 10 página y haz clic en «Actualizar ahora» para obtenerlo.
Advertencia : la ejecución de esta herramienta omite el proceso de implementación gradual. Es posible que encuentre errores con la actualización en el hardware de su PC si la usa. Le recomendamos que espere a que se le ofrezca la actualización a su PC a través de Windows Update antes de instalarla.
No hay muchas novedades, ¡y eso esta muy bien!
La actualización de octubre de 2020 de Windows 10 (versión 20H2) ofrece algunos cambios notables (el panel Sistema clásico en el Panel de control está desapareciendo), pero en su mayoría presenta cambios más pequeños. Eso es muy emocionante.
Claro, tuvimos una actualización más pequeña el año pasado con 19H2 (la actualización de noviembre de 2019) seguida de una actualización más grande con 20H1 (la actualización de mayo de 2020) . Pero Microsoft insistió en que no había ningún plan para hacer una pequeña actualización seguida de una gran actualización cada año. Esta vez, 20H2 fácilmente podría haber sido otro gran lanzamiento repleto de características. En cambio, Microsoft está tomando la actualización 20H1 existente y puliéndola aún más.
Esta actualización debería ser bastante estable debido a todo ese esfuerzo para pulir y corregir errores. Esas son buenas noticias para los usuarios de Windows 10.
De todos modos, esa es nuestra traducción de Microsoft al español de lo que está sucediendo. Así es como expresa Microsoft : «Windows 10 versión 20H2 ofrecerá un conjunto de características específicas para mejorar el rendimiento y la calidad».
Esta actualización será rápida de instalar, al igual que 19H2. Si ya está ejecutando la actualización de mayo de 2020 (20H1), instalarla será tan rápido como instalar una actualización mensual normal; no se requiere una descarga prolongada ni un reinicio prolongado.
Microsoft eliminó el panel de control del sistema

En esta versión de Windows, se ha eliminado la página clásica «Sistema» del Panel de control. Cuando intente abrirlo, se lo dirigirá a la página Acerca de en la nueva aplicación Configuración.
Esto no es tan importante como parece. Toda la información que se encuentra en el panel Configuración en el Panel de control está disponible en la aplicación Configuración. Hay un conveniente botón «Copiar» para copiar todo el texto en su portapapeles, e incluso encontrará botones para abrir configuraciones avanzadas del sistema como la configuración de BitLocker y el Administrador de dispositivos en la parte inferior de la página.
Este es solo otro paso en el largo y lento proceso de Microsoft de eliminar gradualmente el Panel de control . Sin embargo, el Panel de control no desaparecerá pronto: tiene demasiadas opciones útiles y Microsoft las está migrando a la nueva aplicación Configuración muy lentamente.
El nuevo Microsoft Edge ahora está integrado
Microsoft se enorgullece de que esta sea la primera versión de Windows 10 con el nuevo navegador Microsoft Edge basado en Chromium incluido.

Eso no es necesariamente una gran noticia; de todos modos, Windows Update ya puede haber instalado el nuevo Microsoft Edge en su sistema. El nuevo Edge también ha estado disponible para descargar desde la web desde el 15 de enero de 2020. Pero, con esta versión, es oficial: el nuevo Edge reemplaza al antiguo Edge en la versión básica de Windows 10.
Aplicaciones de Android del celular Samsung en la PC
Microsoft está expandiendo la aplicación «Tu teléfono» con más funciones diseñadas para «dispositivos Samsung seleccionados». Si tiene uno de estos teléfonos, ahora puede acceder a las aplicaciones de Android de su teléfono directamente en su PC con Windows 10. Se ejecutarán en el teléfono, pero puede iniciarlos, verlos e interactuar con ellos en su escritorio de Windows 10.

El tema del menú Inicio se adapta mejor a los nuevos iconos de Windows 10
El menú Inicio está obteniendo » mosaicos basados en temas «. Ahora, el fondo del mosaico será claro u oscuro para que coincida con el tema de Windows 10 que esté usando: claro u oscuro.

Anteriormente, el menú Inicio usaba su color de acento , lo que significa que el tema predeterminado de Windows 10 usaba una variedad de íconos azules sobre un fondo azul. El cambio al uso de colores de tema estándar significa que los nuevos íconos de aplicaciones de Windows 10 se ven mejor en el menú Inicio.
Sin embargo, aún puede obtener esos mosaicos que coinciden con su tema; solo diríjase a Configuración> Personalización> Color y habilite el color de acento en «Inicio, barra de tareas y centro de acción».
Alt + Tab muestra las pestañas del navegador Edge de forma predeterminada

Windows 10 ahora muestra pestañas del navegador en su conmutador Alt + Tab, si usa Edge. En lugar de solo mostrar una miniatura de Edge para cada ventana del navegador, verá varias pestañas diferentes en el conmutador Alt + Tab. Por lo tanto, si está utilizando varias páginas web a la vez, puede encontrarlas rápidamente y alternarlas con Alt + Tab. Anteriormente, se veía una sola instancia del navegador y si querías pasar de pestañas se podía usar el atajo Ctrl + Tab como en el resto de los navegadores.
Si no le gusta esto, está bien, es configurable. Dirígete a Configuración> Sistema> Multitarea y configura Alt + Tab para mostrar tus tres o cinco pestañas más recientes, o apágalo por completo y obtén una experiencia más clásica de Alt + Tab.
Presumiblemente, otros navegadores como Google Chrome y Mozilla Firefox podrían optar por integrarse con el conmutador Alt + Tab en el futuro y mostrar también las pestañas del navegador. Después de todo, el nuevo Edge comparte su base de código Chromium de código abierto con Google Chrome.
Mejoras en los sitios anclados de la barra de tareas en Edge

Microsoft también ha hecho que los sitios anclados en la barra de tareas funcionen mejor. Cuando anclas un sitio web a tu barra de tareas usando Microsoft Edge, ahora puedes hacer clic (o pasar el mouse) en ese icono de la barra de tareas para ver todas las pestañas de tu navegador para ese sitio web.
Por lo tanto, si anclas Gmail a tu barra de tareas en Edge y tienes pestañas de Gmail abiertas en varias ventanas del navegador, puedes hacer clic en el ícono de Gmail para encontrarlas, incluso si están ocultas en otras ventanas del navegador Edge.
Opciones de frecuencia de refresco del monitor en la configuración
Ahora puede cambiar la frecuencia de refresco del monitor de su PC en la aplicación Configuración, sin visitar el antiguo Panel de control. Para encontrar esta opción, diríjase a Configuración> Sistema> Pantalla> Configuración de pantalla avanzada. Verá una opción de Frecuencia de actualización en la parte inferior de la ventana.
Si tiene un monitor con una frecuencia de actualización alta, debe encenderlo para una experiencia visual más fluida .
Como de costumbre, Microsoft también solucionó una amplia variedad de problemas menores de rendimiento y estabilidad bajo el capó.
VIA | HowToGeek
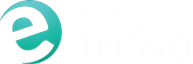

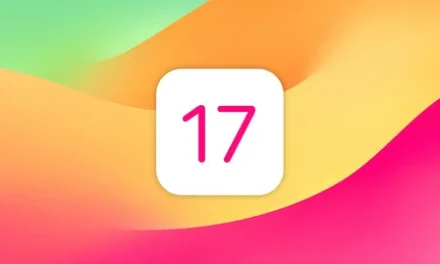



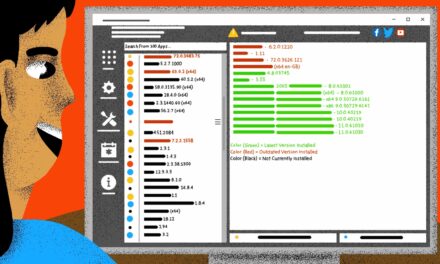







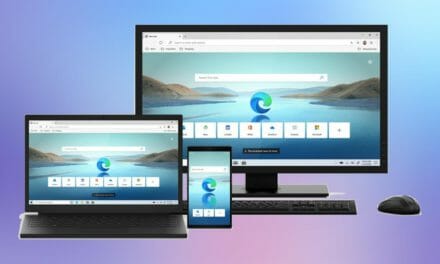
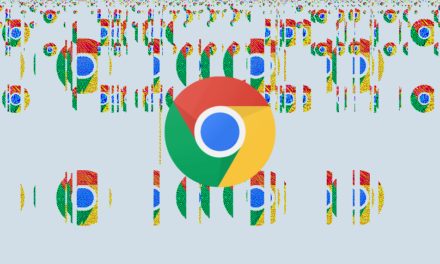
Comentarios recientes