
Como tener tu pc optimizada al máximo

Si acabas de comprarte una nueva PC o recién instalas Windows y sentís que no es tan rápida, o simplemente querés que tu PC Optimizadas y esté en óptimas condiciones, entonces este consejo es para vos.
Microsoft desde que lanzó de Windows 10 al mercado, se dio cuenta que podrían cubrir parte de la pérdida de su sistema operativo al ser muy pirateado o tener más ganancias, incluyendo muchos programas basura con el sistema, estos programas son patrocinadores y le pagan a Microsoft para aparecer en todas las computadoras con el sistema operativo en cuestión.
Programas Basura son el problema
Estos programas basura se llaman Bloatware, y aunque son livianos, hay tantos que pueden enlentecer cualquier PC por mas buena que sea, entonces la recomendación es ELIMINARLOS incluidas muchas de las aplicaciones que ofrece el mismo sistema operativo que nunca usamos como «Personas», «3D Builder» o «Bing Finance»
Seguro que los viste al hacer click en el menú inicio, algunos como: Candy Crush, Spotify, Trip Advisor, Bubble Witch 3 Saga, Amazon, Disney Magic Kingdoms, Netflix, Skype, Cooking Fever…. Y la lista sigue.
La primera opción para poder eliminar estas Aplicaciones es yendo al menú inicio, dándole botón derecho del mouse y click en desinstalar.
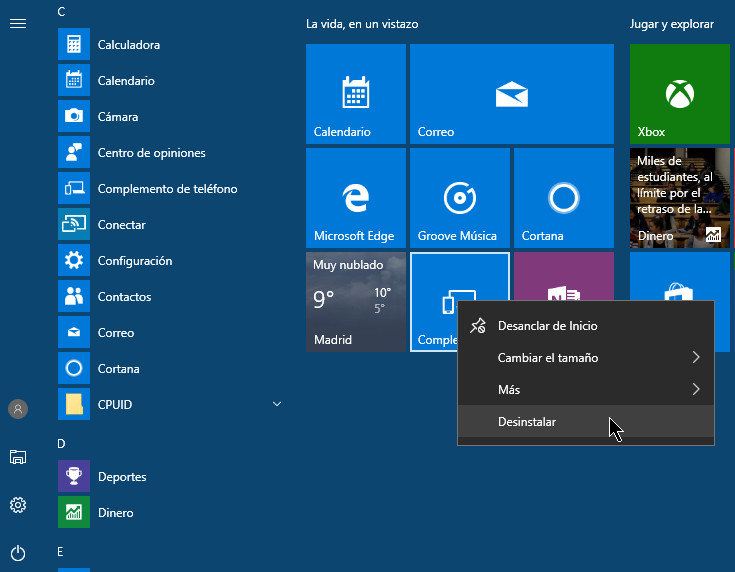
Pero la verdad este método, además de dejar residuos de estas mismas apps, no sirve ya que muchas aplicaciones no tienen esa opción o simplemente se vuelven a instalar después de un tiempo.
Como eliminar los programas basura
Lo mejor es usar un Script que no solo las desinstala de cuajo sino que también bloquea el retorno de la instalación automática de las mismas.
Lo primero que tenemos que hacer es abrir la querida Power Shell de windows, haciendo click derecho en el botón inicio y luego en PowerShell (Administrador) o simplemente buscando en la barra de búsqueda «PowerShell» y seleccionando el 64bits si está disponible.
Luego vamos a pegar el siguiente script:
iex ((New-Object System.Net.WebClient).DownloadString('https://git.io/debloat'))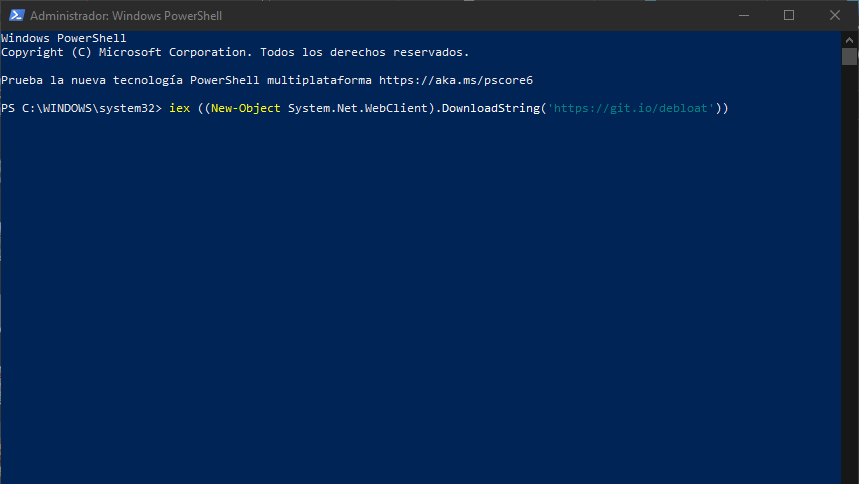
Al darle la tecla Enter nos aparecerá luego de unos segundos (dependiendo de tu velocidad de internet)
el siguiente programa, simple pero muy efectivo.
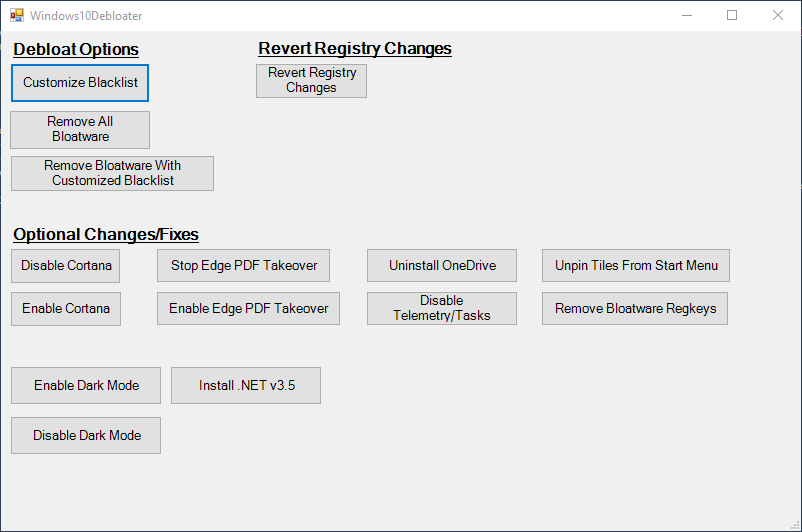
Lo primero que tenemos que hacer es seleccionar que programas que vienen por defecto queremos dejar instalados haciendo click en el botón Customize BlackList por ejemplo «CommunicationApps» o la calculadora o Zune Music y Zune video que así se llaman los reproductores por defecto de Windows de video y de fotos.

Unas vez hayamos des-seleccionado las que queremos dejar, nos vamos a la parte superior de esta pantalla y hacemos click en «Save custom blacklist»

Esto nos guardará un archivo con extensión .ps1 en la carpeta C:/ de nuestro sistema. ya podemos cerrar esta ventana, aunque parezca que el botón no haya hecho nada, ya tendremos todo listo.
Solo toca hacer click en «Remove Bloatware with customized Blacklist» y comenzará el proceso de borrado de toda la basura que viene con el sistema, restando los que seleccionaste en el paso anterior.

una vez finalizado el proceso podemos seguir con las otras opciones que trae el programa.
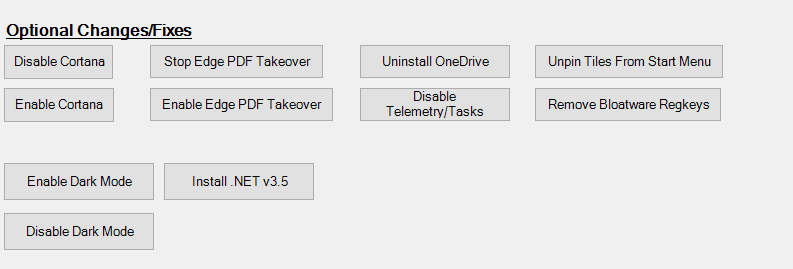
Podemos sin problemas deshabilitar cortana, desinstalar OneDrive si no lo usamos y muy importante Deshabilitar las tareas de telemetría (Disable Telemetry/Tasks) y eliminar el bloatware que viene en las claves de registro (Remove Bloatware Regkeys)
Estas ultimas 2 opciones son muy importantes de realizar ya que sino, Windows seguirá enviando datos de nuestro uso del sistema a microsoft sin que nos demos cuenta.
Bien! ya tenemos gran parte del problema resuelto.
Eliminar programas del inicio de Windows
El siguiente paso es deshabilitar los programas que se autoinician cuando nosotros encendemos la computadora. Para ello vamos al administrador de tareas haciendo click con el botón secundario (o derecho) de nuestro mouse en la barra de tareas en un lugar limpio y haciendo click en «Administrador de tareas» o simplemente pulsando simultáneamente las teclas: Control + Shift + Esc.
Luego nos dirigimos a la pestaña inicio o Startup en inglés.

Acá el proceso es muy fácil, simplemente seleccionamos el programa que no queremos que se ejecute al encender el sistema y pulsamos sobre Deshabilitar. Listo, con esto nos liberamos de los molestos programas que se abren solos cuando prendemos la máquina.
Solo resta reiniciar la máquina y disfrutar de un inicio rápido y limpio de aplicaciones basura. y todo esto lo logramos sin instalar nada.
¿Usar programas para eliminar programas?
Si los programas son lo tuyo entonces podes optar por O&O App Buster. Que permite eliminar aplicaciones indeseadas para el usuario actual o para toda la maquina, y si te arrepentiste de eliminarlas podes volver a instalarlas desde el mismo programa. Muy recomendado además es de los mismos creadores que O&O ShutUp10, otra app recomendada para cuidar nuestra privacidad, tal como hicimos con nuestro script. con el botón «Disable Telemetry/Tasks»

También hay pasos mas avanzados para seguir mejorando el desempeño de la máquina como deshabilitar servicios que no usamos como Fax o SysMain si tenemos disco solido en nuestro sistema o NetLogon. Pero es para usuarios un poco mas avanzados ya que si deshabilitamos algún servicio que nuestro sistema necesita, podría no funcionar correctamente o simplemente no iniciar windows.
El ultimo consejo importante es tener una extensión en el navegador bloqueador de publicidad para evitar instalar aplicaciones de terceros que pueden ser muy perjudiciales para el sistema. como Ublock Origin
Es una lastima que Microsoft venga con estos bloatware o no incluya un eficiente programa para eliminarlos pero como vimos, podemos hacerlo por nuestros propios medios.
EDIT:
Existe otro programa, muy completo <<que además permite activar el SO>>
Lo que tenemos que hacer es presionar Win + R y pegar el siguiente comando, se nos abrirá una ventana de PowerShell y ya podremos usar todas sus funciones similares a las que ya vimos.
powershell -c "Start-Process powershell \"iex((New-Object System.Net.WebClient).DownloadString('https://bit.ly/3HqmeVb'))\" -Verb Runas"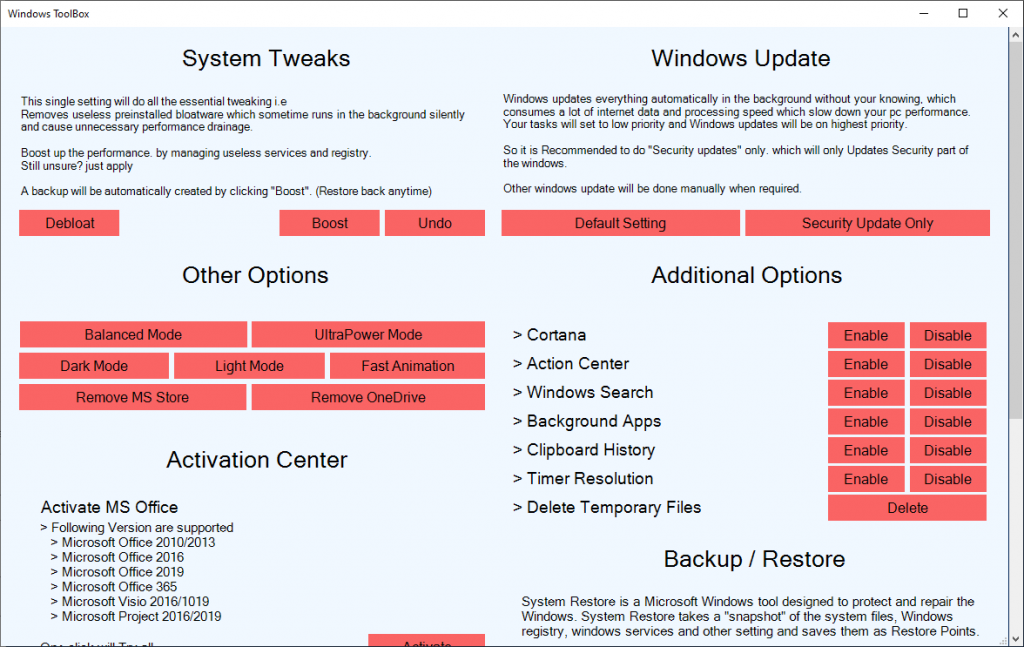
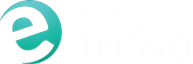

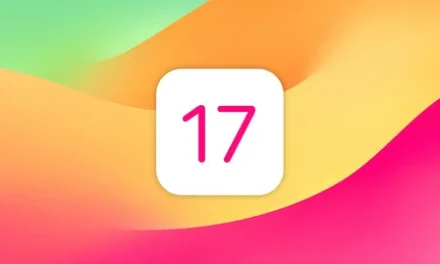



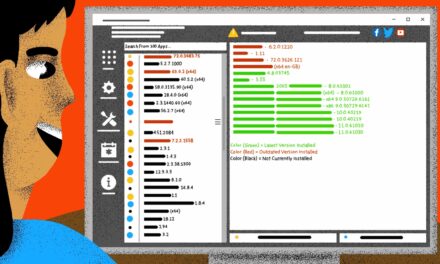






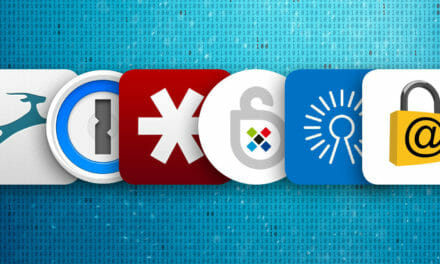
Comentarios recientes