
como hacer una instalacion limpia en tu mac

Hoy se lanza MacOS Big Sur y te enseñamos a hacer una instalación de cero.
Aunque perfectamente sabemos que abriendo AppStore y descargando el sistema operativo nuestra Mac va a actualizar perfectamente, al ser un cambio tan grande siempre es preferible hacer una instalacion limpia para evitar incompatibilidades, errores y retrasos, además de que cada cierto tiempo viene bien para que nuestra querida Mac funcione siempre a la perfección.
Paso 1 – Comprobar Compatibilidad
Lo primero que tenemos que hacer es comprobar que nuestro dispositivo sea compatible con la versión de MacOS que vamos a instalar, en este caso vamos a comprobar que nuestra mac sea compatible con BigSur.
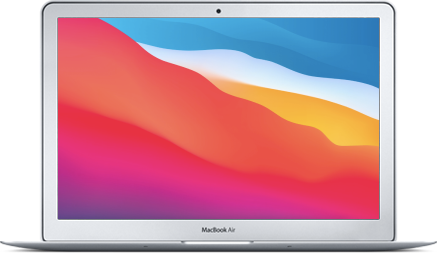 | MacBook 2015 y posteriores | MacBook Air 2013 y posteriores | MacBook Pro 2013 y posteriores |
 | iMac 2014 y posteriores | iMac Pro 2017 y posteriores | Mac Pro 2013 y posteriores |
 | Mac Mini 2014 y posteriores |
Paso 2 – Backup de datos
Una vez sepamos que nuestro dispositivo es compatible con la versión que queremos instalar es hora de hacer el Backup de todos nuestros datos.
Método 1 – Time Machine
Hay una utilidad hecha justamente para este propósito, y si, lo has adivinado, es Time Machine. Time Machine necesita un lugar de almacenamiento donde volcar la copia de tu sistema.
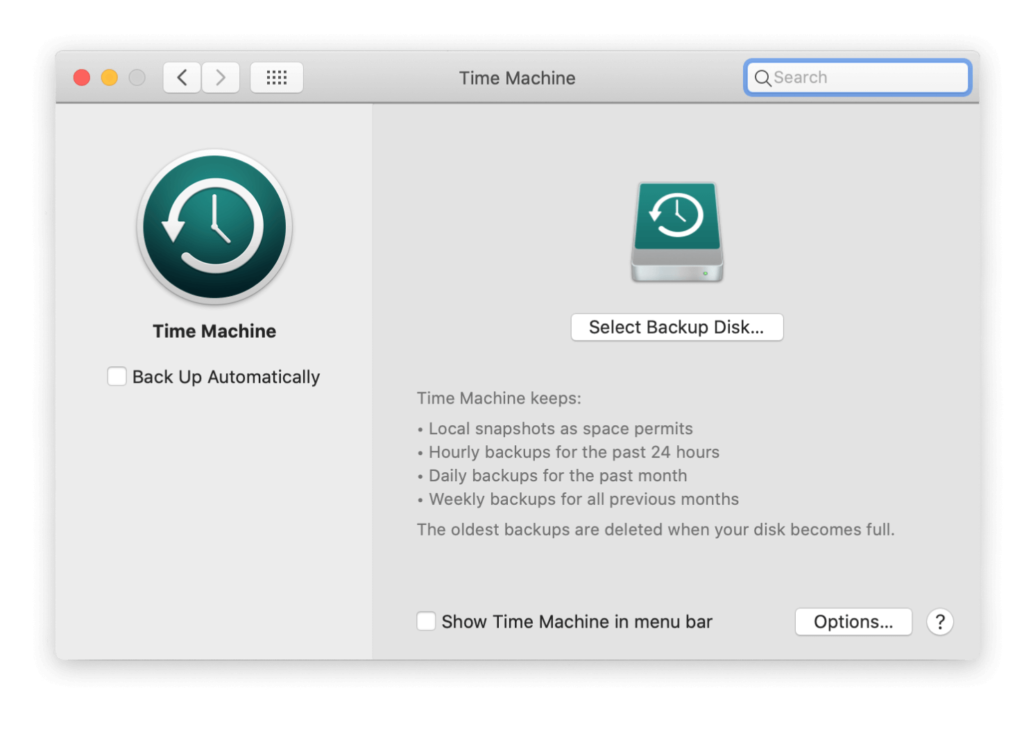
Así que, necesitarás un disco externo. Este es el primer disco externo que usaremos para hacer una instalación limpia de macOS Big Sur. Es una copia de seguridad por si algo va mal.
Podés encontrar Time machine en Preferencias del sistema > Time Machine
Contactamos un disco externo con más espacio que tu sistema y seleccionamos ese disco como respaldo en Time Machine.
Método 2 – Backup Manual
Este es el método que nosotros preferimos ya que no arrastramos nada de nuestro sistema anterior. Simplemente copiamos los archivos que queremos resguardar hacia un disco externo o también puede ser a la nube, ya se Dropbox, google drive o el mismo iCloud, en este último caso, podemos activar las copias de seguridad de iCloud yendo a Preferencias del sistema > Apple ID y activamos iCloud Drive. Si tenemos el suficiente espacio contratado podemos hacer que todo nuestro contenido del escritorio y documentos se suban automáticamente a nuestra cuenta de iCloud, cuando volvamos a iniciar sesión volverán a descargarse todos nuestros archivos justo donde estaban.
Paso 3 – Descarga el paquete de instalación y crea una unidad de arranque
- Cuando el sistema esté listo nos aparecerá en AppStore. Solo tenemos que descargarlo, pero atención, luego de descargarse como lo que queremos es hacer una instalacion limpia debemos cerrar el instalador con el atajo de teclado Command + Q.
- Abrimos una carpeta de Finder y nos dirigimos a Aplicaciones y localizamos el archivo que acabamos de descargar, en este caso podría llamarse algo como «Instalar MacOS Big Sur.app»
- Le damos botón derecho y seleccionamos «Mostrar contenido del paquete»
- Navegamos por la carpeta Contents > Resources > Createinstallmedia (no abras el archivo).
- Colocá el pendrive que vas a usar para crear la unidad de booteo del nuevo sistema operativo (un pendrive comun con mas de 16gb de capacidad, tené en cuenta que todo su contenido se va a eliminar)
- Abrimos la Terminal yendo a spotlight y escribiendo Terminal.
- Escribimos: «sudo» dejamos un espacio y arrastramos el archivo createinstallmedia que habíamos localizado en el paso 4 hasta la Terminal, agregamos otro espacio y escribimos «–volume» (doble guión) seguido de otro espacio y arrastramos el icono del pendrive que vamos a usar hasta la terminal.
- Si hiciste todo bien debería quedar algo asi: “sudo /Applications/Install\ macOS\ BigSur.app/Contents/Resources/createinstallmedia –volume /Volumes/MiPendrive” donde «MiPendrive» es el nombre del pendrive que tenes conectado a tu mac.
- Apreta Enter y escribí «Y» para aceptar el borrado de toda la unidad del pendrive y la creación del instalador de arranque del nuevo sistema operativo.
Paso 4 – Decile chau a tu configuración actual
Cuando termine el proceso de creación del pendrive booteable con BigSur sin desconectar el pendrive, reiniciamos la máquina y sin dejar que inicie mantenemos pulsado la tecla Option (Alt) + R. Y elegimos utilidad de discos en el menú.
Asegurate que tenés hecho el backup porque acá se elimina todo.
Elegí tu disco principal y hacé click en Borrar, Listo tu disco ya está limpio, ahora solo queda instalar el nuevo sistema.
- Volvé a Utilidad de Discos, si no puedes encontrar la utilidad de discos, reinicia la Mac y mantené apretada la tecla Option (Alt).
- Hace click en instalar MacOS, Elegí la instalación desde la unidad USB seleccionada, ahora elegí: instalador de MacOS Big Sur.
Paso 5 – Disfruta tu nuevo sistema Operativo
Cuando finalice el proceso solo tenes que volver a configurar tu cuenta de iCloud, espero recuerdes tu contraseña, si tenes otro dispositivo Apple, como un iphone, es probable que se te solicite permisos para iniciar sesión desde un nuevo dispositivo, es tu Mac.
Como ves quizá es un poco intrincado, aunque siguiendo estos pasos no deberías tener ningún problema.
Si crees que es muy difícil, siempre podés actualizar de manera normal desde AppStore conservando todas tus configuraciones y programas ya instalados. Aunque como ya dijimos, siempre es conveniente hacer una instalación limpia.
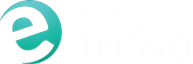

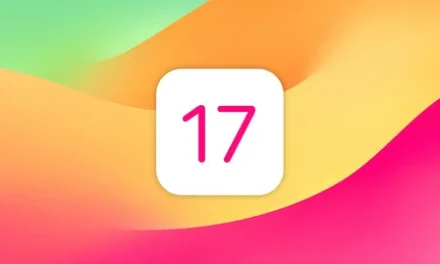



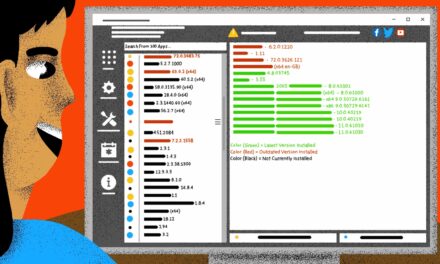





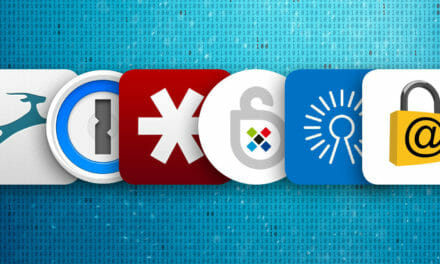

Comentarios recientes